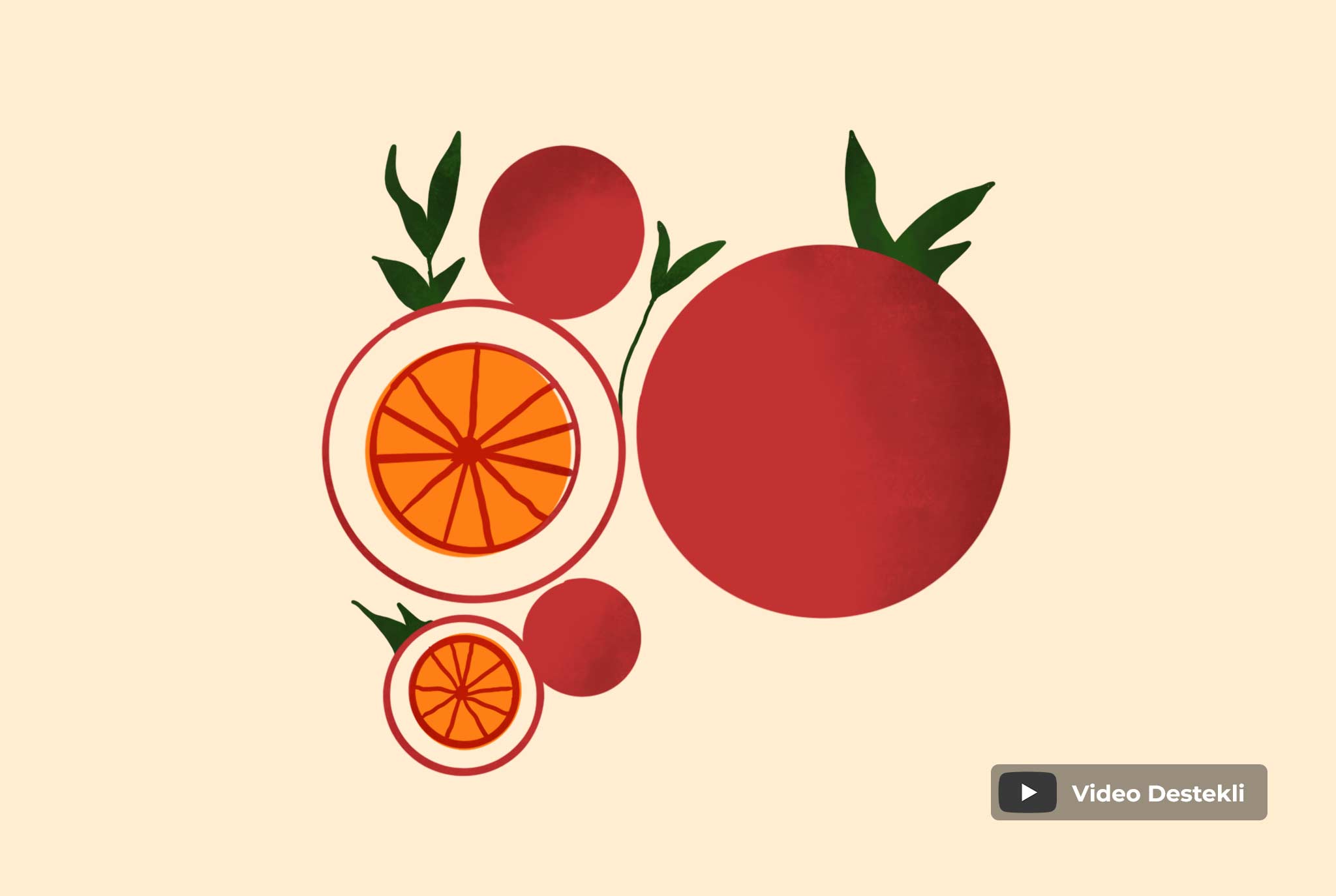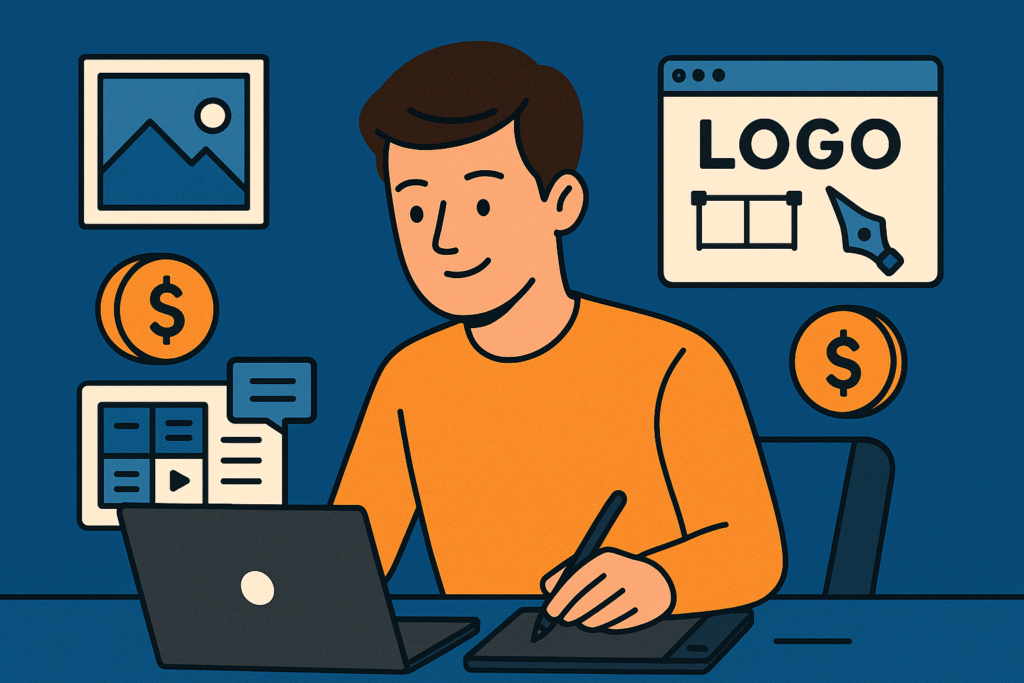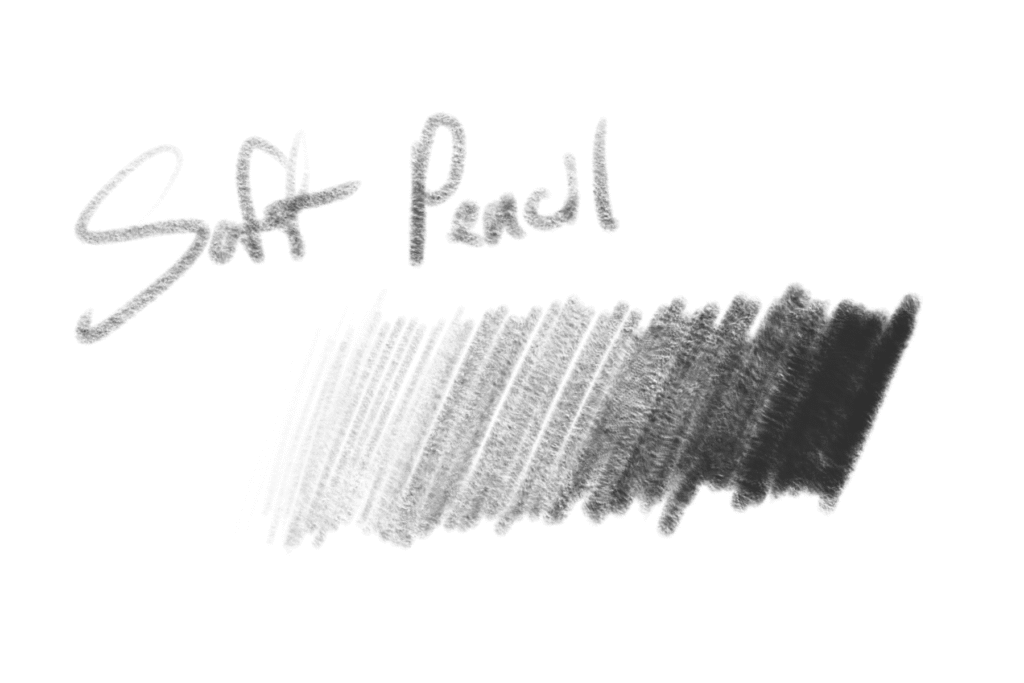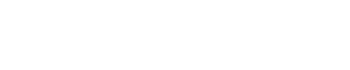Merhaba, bu içerikte size basit şekilde Procreate İle Geometrik Meyve Çizimi nasıl yapılır anlatıyoruz. Basit geometrik şekiller, minimal bir renk paleti ve bazı ufak süslemeler kullanacağız.
Bu içerikte Procreate’de çalışma alanınızı oluşturma, taslak çizimi nasıl yapılır? Bir renk paleti seçimi. Kompozisyon oluşturma ve otantik bir görünüm için dokular ve süslemeler nasıl yapılır adım adım anlatacağız.
Çizilecek Obje Seçimi
Evet ilk önce bir meyve seçiyoruz. Turunçgiller özellikle bunun için harikadır çünkü yuvarlaktırlar ve geometrik çizimler için çok uygundur. Herhangi bir meyve seçebilirsiniz ancak bu tarz bir meyve seçmek yeni başlayanlar için daha keyifli olacaktır. Biz bu içerikte bir portakal kullanacağız.
Meyvenizi seçtikten sonra, ihtiyacınız varsa bazı referans görseller bulun. Biz sadece bu meyvelerin temel şekilleri ile çalışacağımız için zihnimizde canlandırarak da çizebiliriz.
Seçtiğiniz meyvenin genel hatlarını düşünün. Basitleştirilmiş bir şeklini hangi geometrik şekiller kullanarak çizebilirsiniz? Örneğin bir ananas seçtiyseniz gövdesi için bir dikdörtgen alt yüzeyi için büyük bir daire ve yaprakları için de üçgen kullanabilirsiniz.
Bu eğitimdeki çizimimiz portakal olacağı için biz bir daire ve portakalın kesilmiş görüntüsü için üçgenler kullanacağız.
Taslak Çizimi
Uygulamayı açın ve yeni bir sayfa oluşturun. Sağ üstteki katmanlar panelinizi açın. Yeni bir katman oluşturmak için artı (+) işaretine dokunun. Katmana dokunup Yeniden Adlandır’ı seçerek onu Taslak, Eskiz veya benzeri bir isim koyarak ilerleyin.
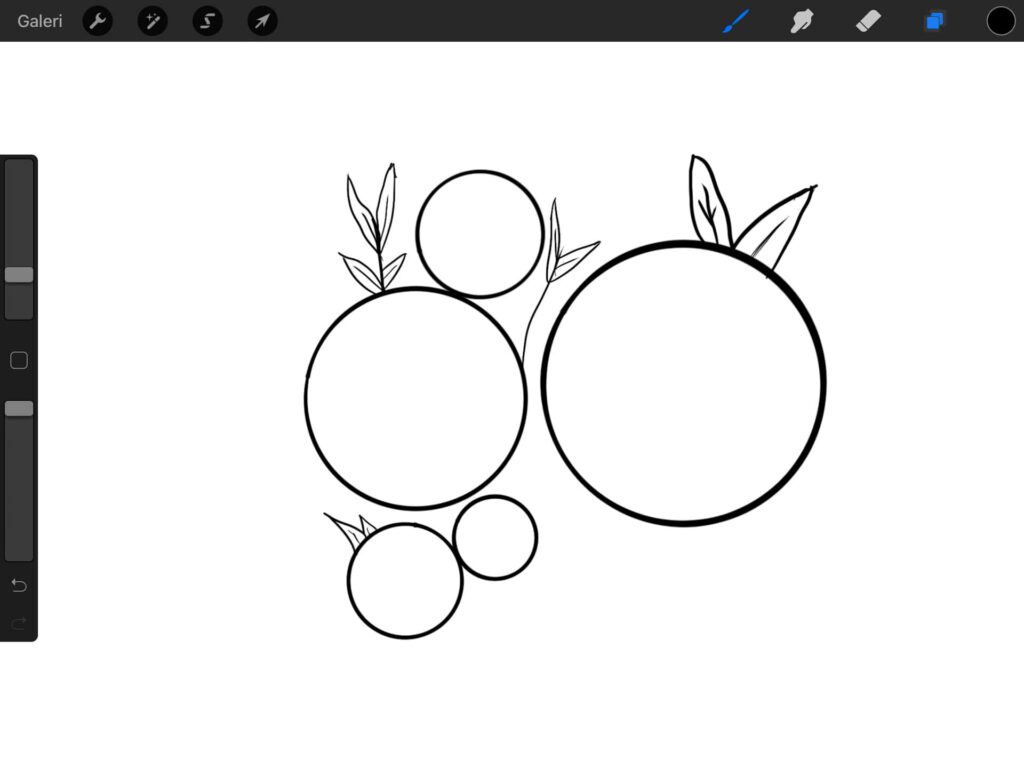
Ardından, kompozisyonunuzun kaba bir taslağını çizin. Burada kalem ve taslak fırçaları gayet iyi iş çıkartıyor. Portakallar için bazı dairelerle çizime başladık. Kompozisyonu dengelemek ve görsel olarak güçlendirmek için yapraklar da ekledik. Arada ilgi çekici bir negatif boşluk yaratmak için birkaç portakalı birbirine çok yakın çizdik.
Renk Paleti Seçimi
Bu tarz çizimlere genellikle parlak ve canlı renkler kullanılır. Ancak renk seçiminde özgürsünüz. Renklerin anlamları adlı makaleyi inceleyerek renk seçimi konusunda neler düşünüyoruz göz atın.
Karışım modlarını kullanabilmek için çizimlerimizi ayrı katmanlarda yapmalıyız. Öncelikle yukarıdan katmanlar yani layers penceresini açıyoruz. Taslak olarak çizdiğimiz katmanın yanında bulunan N harfine dokunun. Hemen altında açılan opaklık bölümünden opacity değerini %40 – %50 civarına getirin. Böylece taslak çizimimiz daha az görünecek ve referans olarak kullanmak daha kolay olacak.
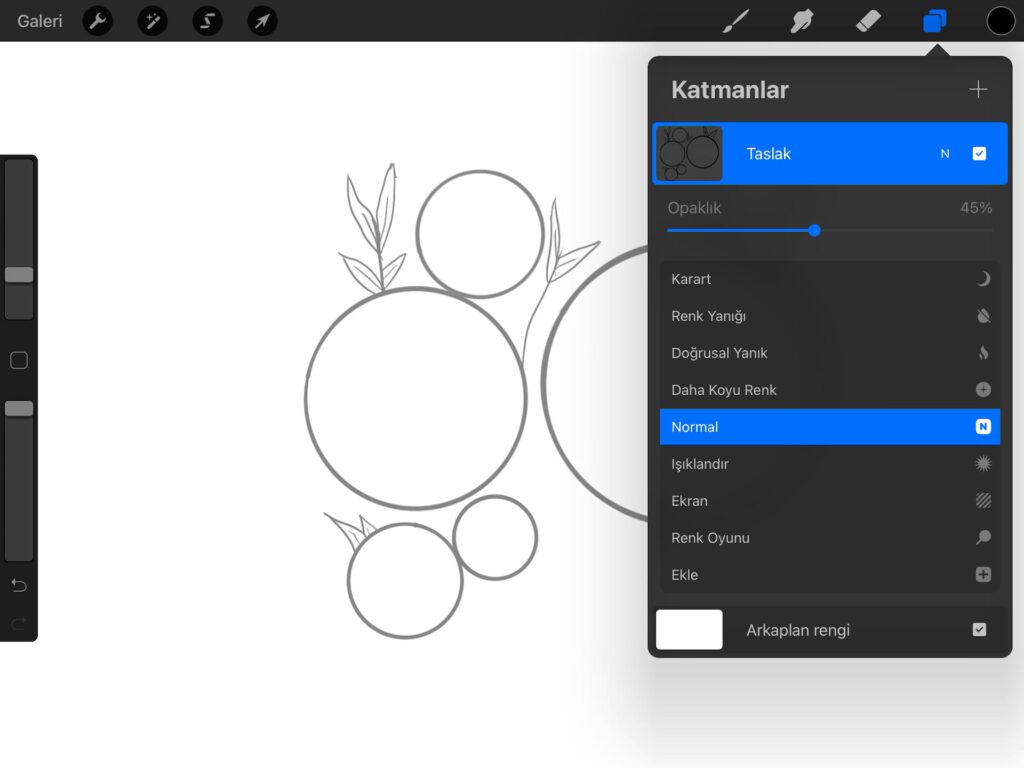
Meyveyi çizmek için yeni bir katman oluşturun. Bu katmanları basılı tutup sürükleyerek alta ya da yukarıya alabilirsiniz. Taslak çiziminizi en üst katman olarak taşıyın. Böylece çizim yaparken daha kolay görünür. Yeni açtığınız katmanı da adlandırmakta fayda var.
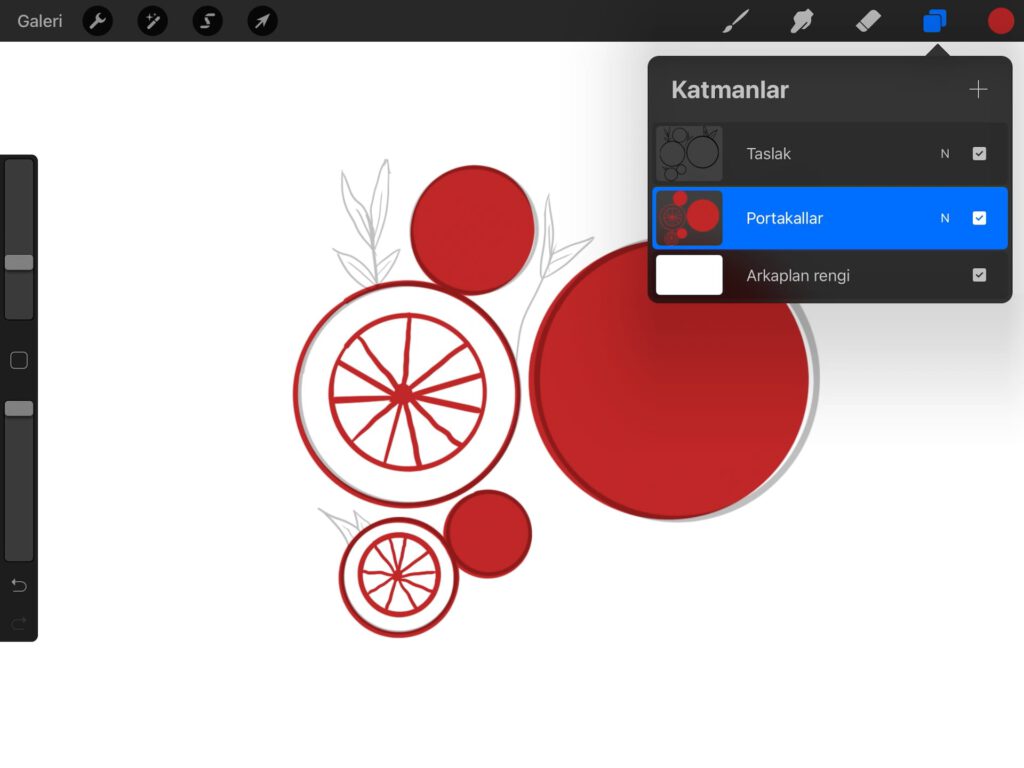
Her portakal için ya da her obje için farklı katmanda çalışabilirsiniz. Çok sayıda katman kullanmak uzun vadede iyi bir alışkanlık ve kolay bir kontrol sağlar.
Bir arka plan rengi seçin. Meyvenizi çizeceğiniz ana renge zıt bir renk olursa çiziminiz daha güzel görünür. Önce ana renkleri seçip arka plan rengini sonradan seçmek daha doğru bir sıralama olur.
Boyut Oluşturma ve Güzelleştirme
Yeni bir katman daha oluşturup sıra olarak aşağıya taşıyın. Artık işin içine biraz daha eğlence ve renk katma zamanı. Tamamlayıcı renkler kullanarak etrafını çizdiğimiz portakal diliminin içini dolduruyoruz. Renklerin karıştırma modlarını kullanarak daha ilginç görüntüler yaratabilirsiniz. Katmanın yanındaki N harfini kullanarak çeşitli görüntü modlarına ulaşmak mümkün.
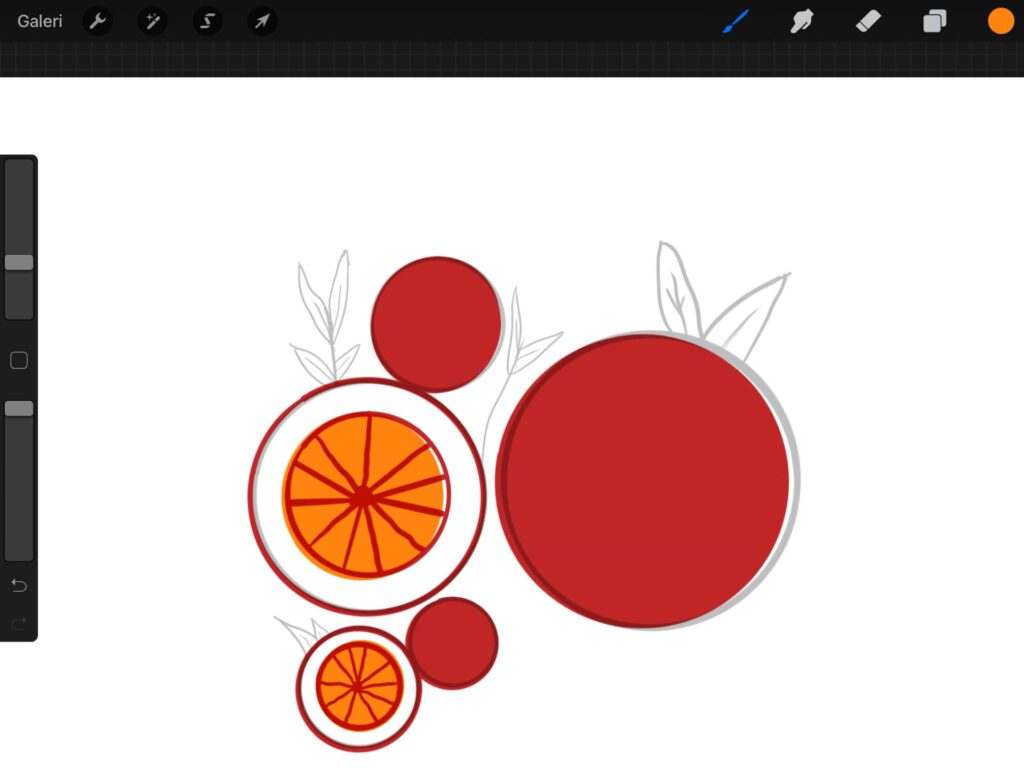
Ana çizimimiz üzerinde biraz daha doku ve boyut kazandırmak için gölge ekliyoruz. Gölge ekleyeceğimiz katmanın bir üzerine yeni katman oluşturun. Katmanlar penceresindeyken katmanın önizleme kısmına yani küçük resme bir kere dokunun ve açılan pencereden Kırpma Maskesi ya da Clipping Mask i seçin. Artık çizime hazırız. Doku ya da gölge için uygun bir fırça bulun ve rengi kullandığınız ana rengin birkaç ton koyusuna ayarlayın. Yaratıcı fırçalar için Ücretsiz Procreate Fırçaları yazımıza bakabilirsiniz. Daha sonra Kırpma Maskesi olarak ayarladığımız katmana gölge çizimlerini ekleyebilirsiniz.
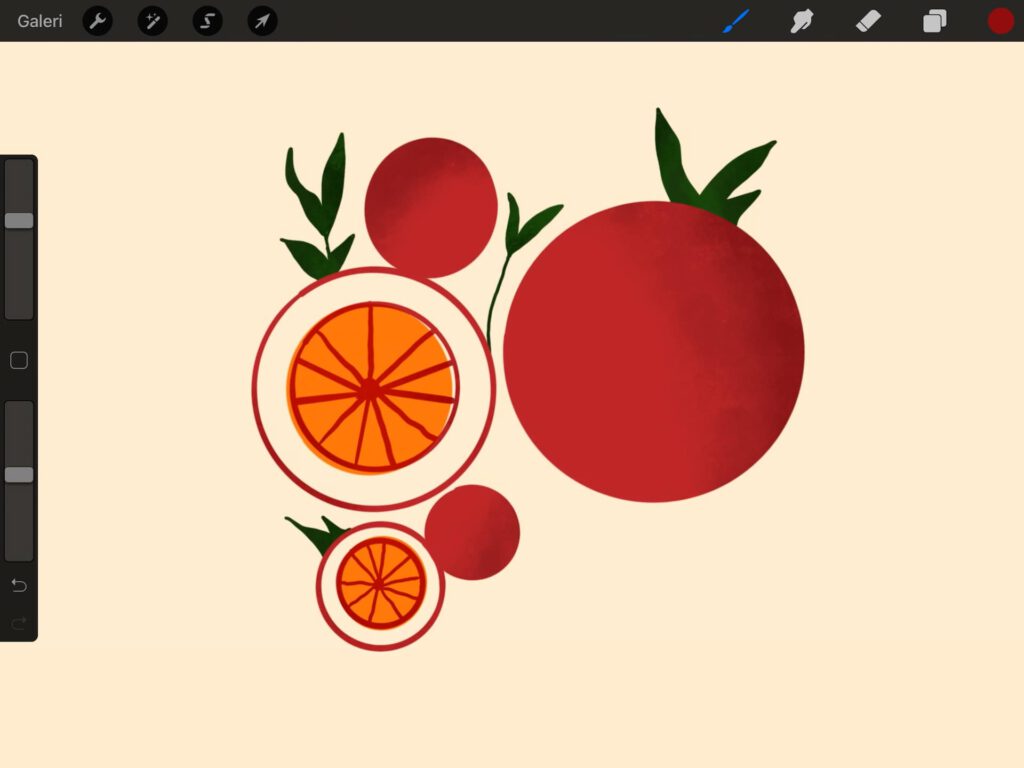
Daha sonra yeni bir katman oluşturarak yaprakları boyayın. Yine kırpma maskesi oluşturup gölge ve doku ekleyebilirsiniz. Böylece tüm çizim birbiri ile uyumlu olur.
Procreate İle Geometrik Meyve Çizimi Nasıl Yapılır içeriğini okuduğunuz için teşekkürler. Sitemize yorum yaparak ya da Youtube ve Podcast yayınlarımızı takip ederek bize destek olabilirsiniz. Bu yazıda yapılan çizimi PSD dosyası olarak buraya tıklayarak indirebilirsiniz.