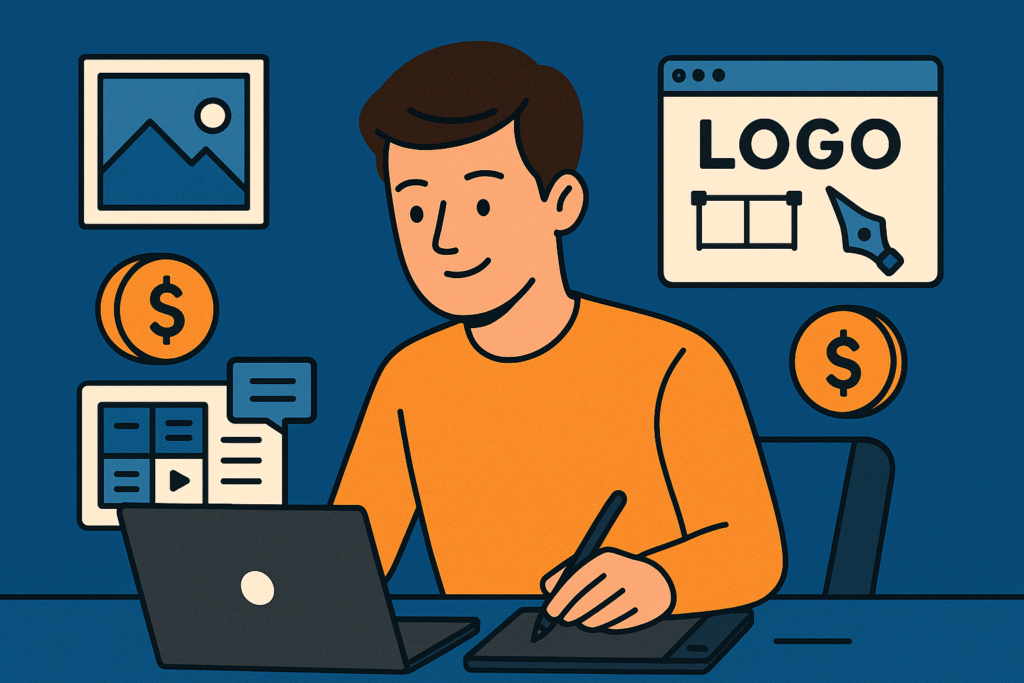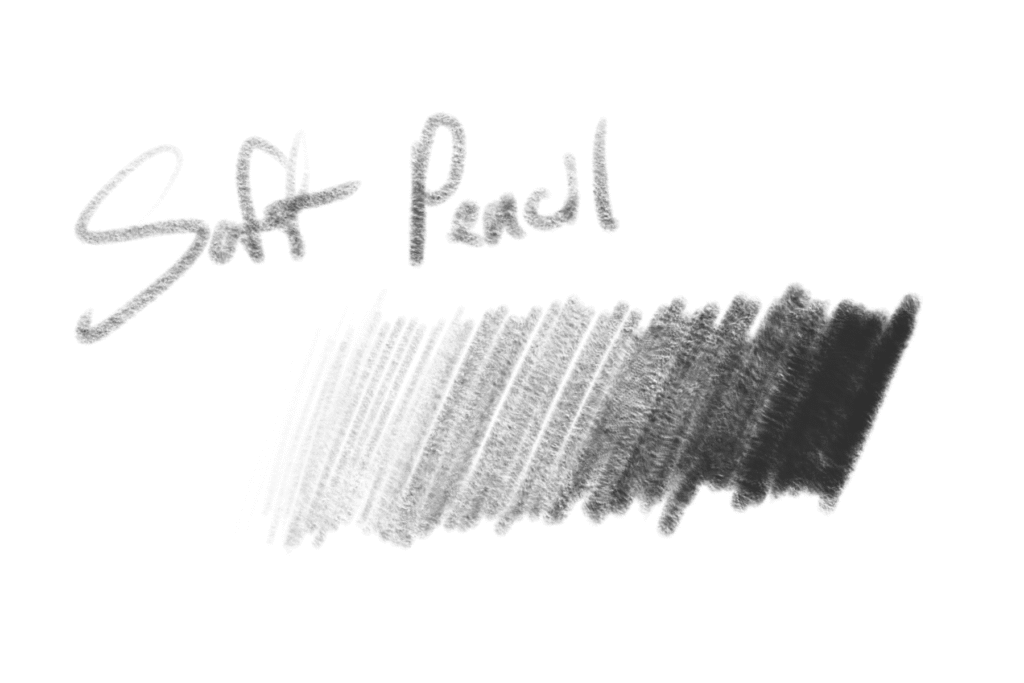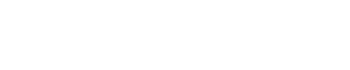Bazı durumlarda fotoğraflarımızın ya da internette bulduğumuz görsellerin çözünürlüğü düşük olur Adobe Photoshop’ta resmin çözünürlüğünü arttırma yöntemlerini kısaca anlatacağız. Elbette bu işlem belirli bir seviye ye kadar işe yarıyor. Yine de teknoloji ilerledi ve harika sonuçlara yakınız.
Öncelikle bulabildiğimiz en yüksek çözünürlüklü dosyada işlem yapalım. Örneğin bir görselin 340 x 600 PX ve 480 x 720 PX hali mevcut çözünürlük arttırmak için yüksek olan kaynağı tercih etmeliyiz. Bazı durumlarda da hiç alternatifimiz yoktur.
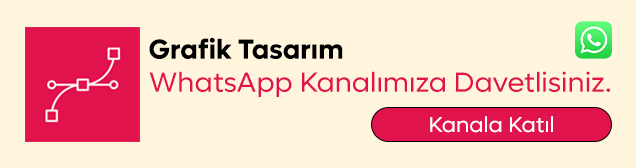
İşleri zorlaştırmak için şöyle bir örnek seçtim.

Photoshop ile Fotoğraf Kalitesini Arttırma
Yüksek çözünürlük demek daha kaliteli görüntüler demek. Hadi işlemlere geçelim. Öncelikle görselimizi Photoshop içerisine aktarıyoruz. Sürükle bırak yöntemi ile ya da File>Open sekmesi ile görüntüyü açabilirsiniz.
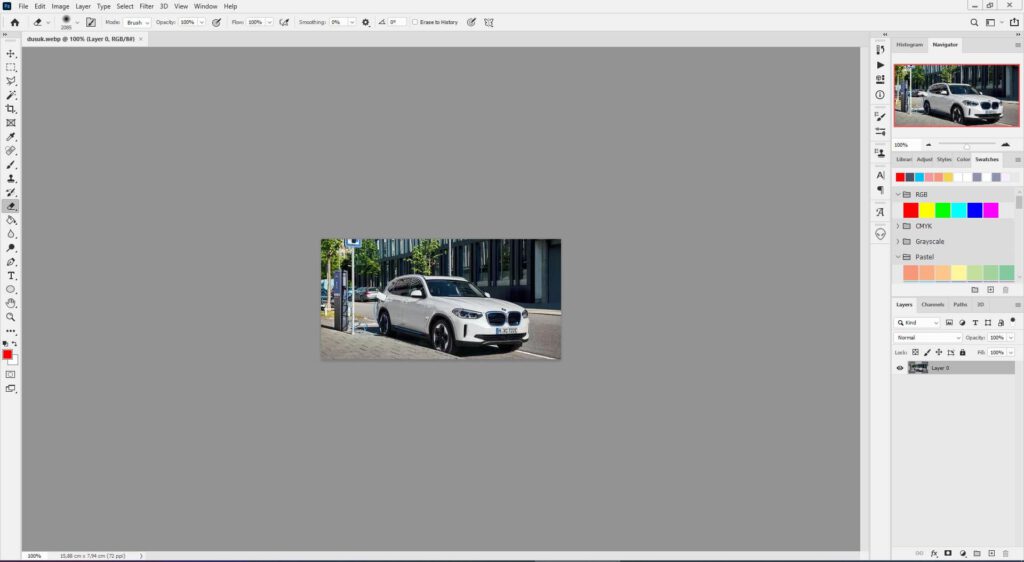
Açtığımız görüntünün ölçülerine bakalım.
Yukarıdaki menüden Image>Image Size sekmesine tıklayın. Bu işlemin kısa yol tuşları Alt + Ctrl + I tuşlarıdır.
Bu ekranda görsele ait temel bilgileri bulacağız.
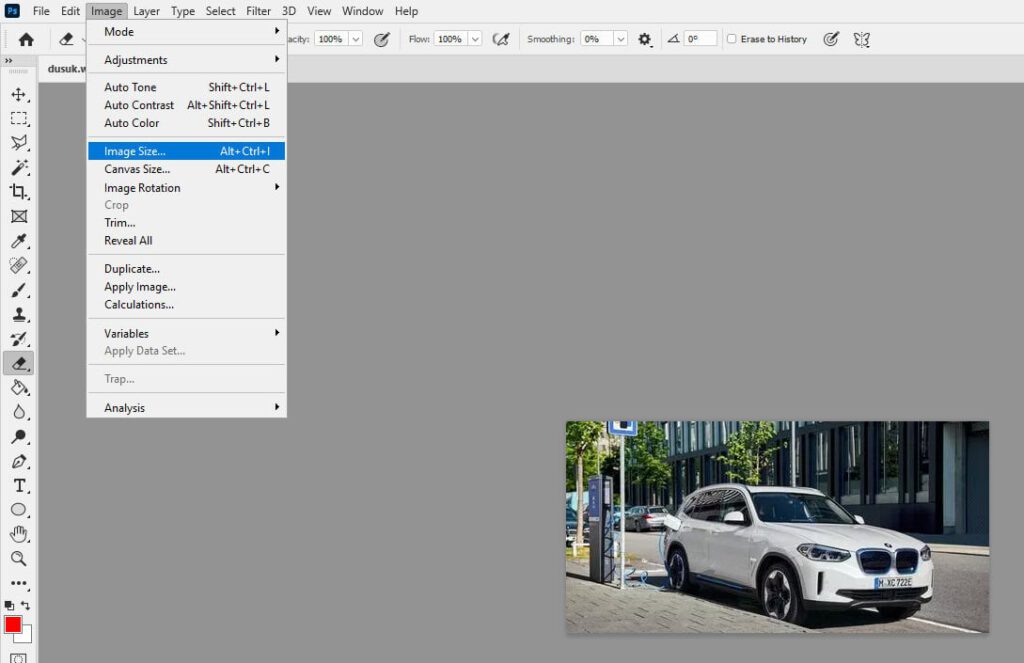
Örnek olarak kullanacağımız görselin ölçüleri 450 x 225 piksel.
Bu nedenle çok yüksek çözünürlüklere çıkartmayacağız. Bozulmalar yaşanacağı için ortalama bir yükseltme uygulayacağız.
Açılan ekranda sağ tarafta yer alan Fit To: açılır sekmesine tıklayın. Daha sonra görseliniz için en uygun olan seçeneği seçin. Bu örnek görsel çok kalitesiz olduğu için ben 1024 x 768 Pikseli tercih ettim. Daha sonra işlemi ok butonu ile onaylıyoruz.
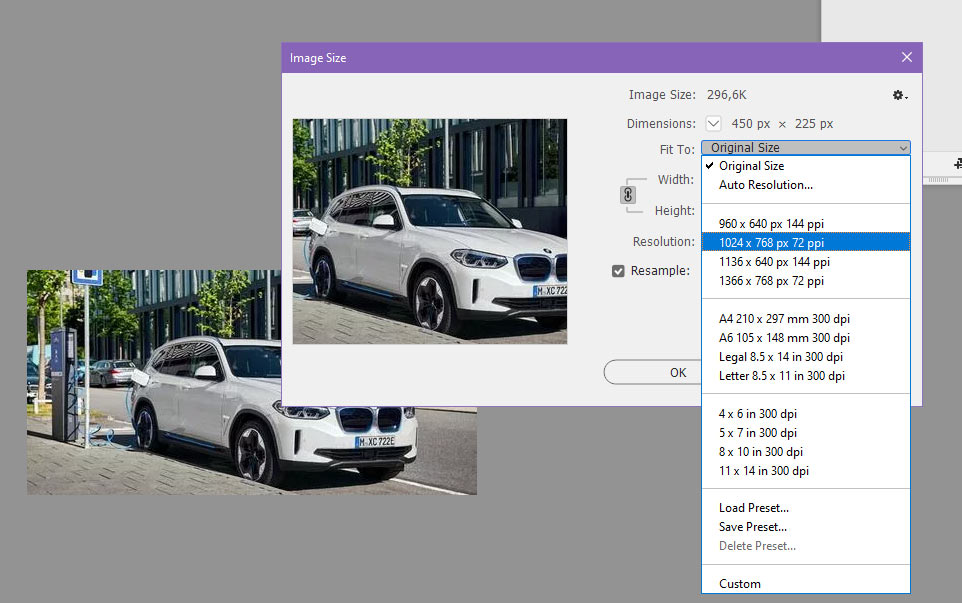
Görüntümüzün çözünürlüğü arttı. Ancak görüntü kalitesi oldukça düşük ve göze batıyor. Bu nedenle üzerinde ufak çalışmalar yapacağız. Bu kısımdaki çalışmaları farklı yöntemler ile de yapabilirsiniz. Ben alışık olduğum yolu izleyeceğim.
Pikselleşmeyi Yok Edelim.
Evet kaynak çözünürlük çok kötü olduğu için görüntüyü büyüttüğümüzde pikseller daha çok göze batar.
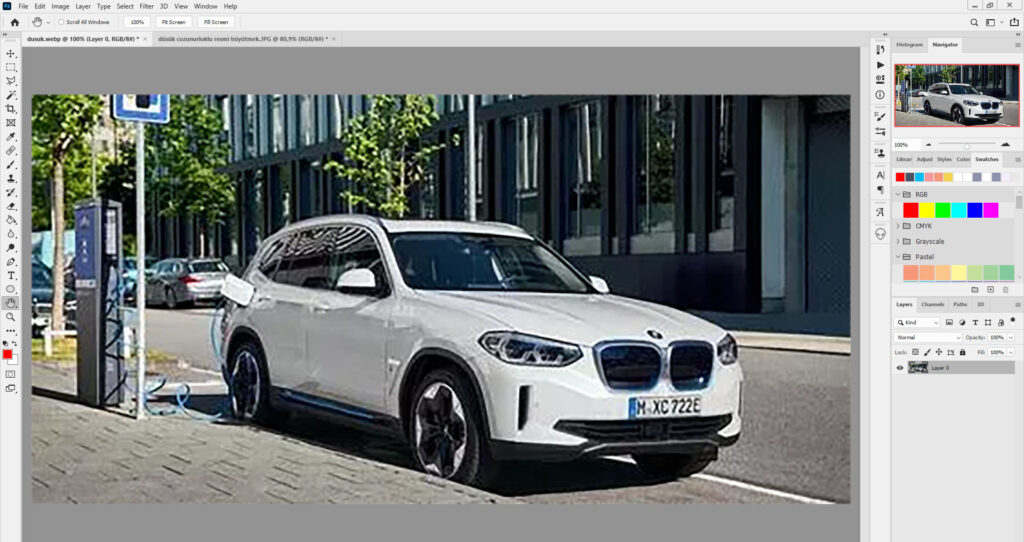
Bu durumun önüne geçebilmek için Filter menüsünde yer alan Blur başlığına tıklıyoruz ve ardından Gaussian Blur efektini seçiyoruz.
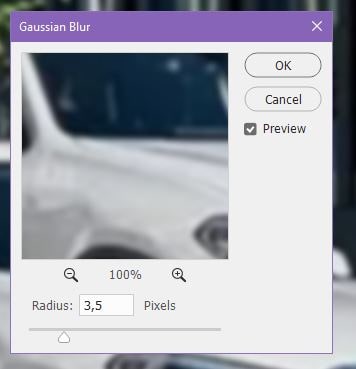
Bu görsel için 3,5 değerini kullanıyorum. Siz görselinizin durumuna göre yükseltip düşürebilirsiniz. Burada dikkat edeceğimiz şey ön izleme ekranında efektten sonra piksellerin bulanık görünmesi. Çok abartırsanız fotoğrafınız kötü görünür. Az bir değer girerseniz de pikselleşme o kadar belli olur. Dengeli olmakta fayda var.
Ctrl + J kısa yolu ile çalıştığınız katmanı çoğaltın. Bundan sonra üst katmanda işlem yapacağız.
Şimdi görselimizin objesine odaklanalım. Bu örnekte bir araba kullandım. Arabayı net hale getireceğiz.
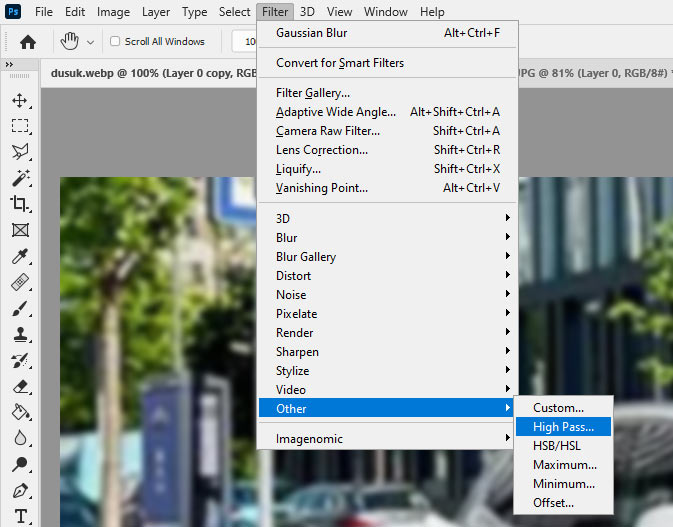
Tekrar Filter menüsüne tıklayalım. Other başlığı altındaki High Pass.. Seçeneğine tıklayalım.
Burada da tıpkı Blur aşamasındaki gibi dengeli olmalıyız. 3-4 px i asla geçmeyin. Genellikle 1,5 ve 2,5 arasında değerler girmelisiniz.
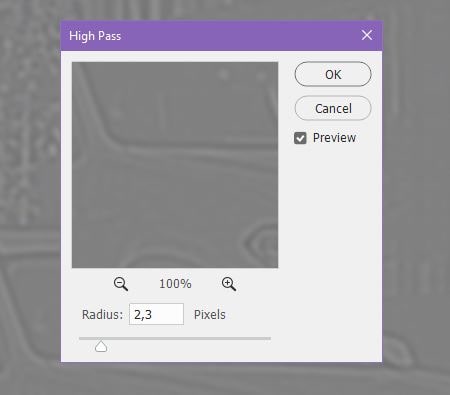
Fotoğrafınız negatife dönüşecek. Bu işlemi üstteki katmanda yaptığınızdan emin olun. Katmanın üzerine tıklayın ve hemen yukarısında yer alan Normal sekmesine tıklayın. Açılan listeden Overlay karıştırma modunu seçeceğiz.
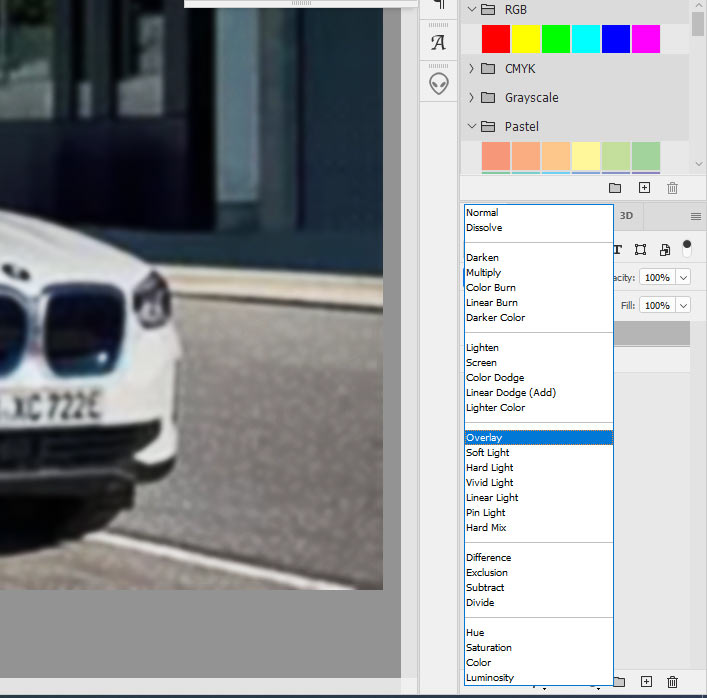
Daha sonra üst katman seçiliyken silgi aracını alıp kenarları yumuşak bir fırça ile araç dışındaki her yeri sileceğiz. Böylece fotoğrafın o kısımları daha flu olacak.

Sonuç
İşlemlerin sonucunda görseli en iyi haline getirmiş olduk. Siz bu kısımdan sonra farklı renk efektleri ile fotoğrafı daha çekici hale getirebilirsiniz. Unutmayın biz çözünürlüğü çok kötü olan bir fotoğrafı biraz daha iyi hale getirmeyi öğrendik. Bu nedenle bu yöntem bazı kişileri tatmin etmeyebilir. Ancak kaynak çözünürlük ne kadar iyi olursa büyütme payı da o kadar yüksektir.

Photoshop’ta Resmin Çözünürlüğünü Arttırma işlemi bitti. Bu işlemi farklı yöntemlerle de yapabilirsiniz. Photoshopta A3 sayfa ayarlama adlı temel bilgi içeriğimize de göz atabilirsiniz. Resmi kaynaktan bilgi için Adobe Help‘e bakabilirsiniz.
Çözünürlük Yükseltme
- Resmi Açın: Photoshop’u açın ve arttırmak istediğiniz resmi yükleyin.
- Image Size (Resim Boyutu) Ayarlarını Açın:
ImagemenüsündenImage Sizeseçeneğini seçin. Bu pencerede resmin boyutlarını ve çözünürlüğünü ayarlayabilirsiniz. - Resmi Yeniden Boyutlandırın: “Pixel Dimensions” (Piksel Boyutları) bölümünde genişlik ve yükseklik değerlerini arttırarak resmi yeniden boyutlandırabilirsiniz. Bu durumda, piksel başına düşen detay azalabilir, bu yüzden dikkatli olmalısınız.
- Resampling (Yeniden Örnekleme) Seçeneklerini Ayarlayın: Resim boyutlarını değiştirdiğinizde, Photoshop size “Resampling” seçenekleri sunacaktır. Bu seçenekler, resmi yeniden boyutlandırırken piksel bilgilerini nasıl değiştireceğinizi belirler. “Preserve Details 2.0” seçeneği, daha iyi sonuçlar elde etmek için önerilen bir seçenektir.
- OK’ı Tıklayın: Ayarları yaptıktan sonra “OK” düğmesine tıklayarak işlemi tamamlayabilirsiniz.
Ücretsiz Çözünürlük Yükseltme
Photoshop işlemlerine alternatif olarak görsellerinizin çözünürlüklerini yükseltebileceğiniz araçları ve uygulamaları aşağıdaki tabloda bulabilirsiniz.
| Resampling ile Boyutlandırma | Resmin boyutunu artırırken Photoshop gibi yazılımların resampling özellikleri kullanılır. |
| AI Destekli Çözünürlük Arttırma | Yapay zeka tabanlı yazılımlar kullanarak resminizi büyütme işlemini gerçekleştirir. |
| Profesyonel Retouching (Düzeltme) | Uzman fotoğraf düzeltme uzmanları tarafından elle yapılan düzeltmeler. Bu, kayıpları en aza indirgemeye odaklanır ve resmin doğal görünümünü korur. |
| Yeniden Örnekleme Algoritmaları | Daha sofistike algoritmalar kullanarak, resmi büyütürken pixel değerlerini tahmin etmek ve yeniden örnekleme yapmak. |
Adobe Photoshop ya da yapay zeka araçlarını kullanarak fotoğraflarınızın çözünürlüğünü yükseltebilirsiniz.
Çeşitli yapay zeka görsel işleme yazılımları çözünürlük yükseltme hizmeti vermektedir. Upscale Media yapay zeka aracı ile ücretsiz şekilde çözünürlük yükseltebilirsiniz.
Hayır, Adobe Photoshop yazılımı Creative Clouds Aboneliği ile ücretli olarak kullanılabilir.