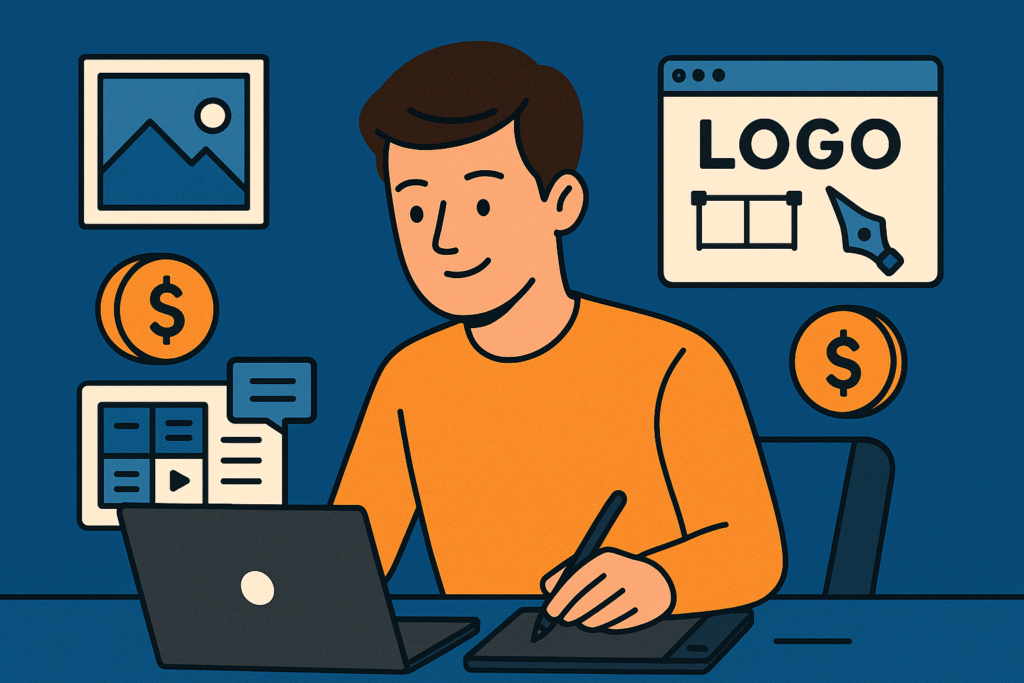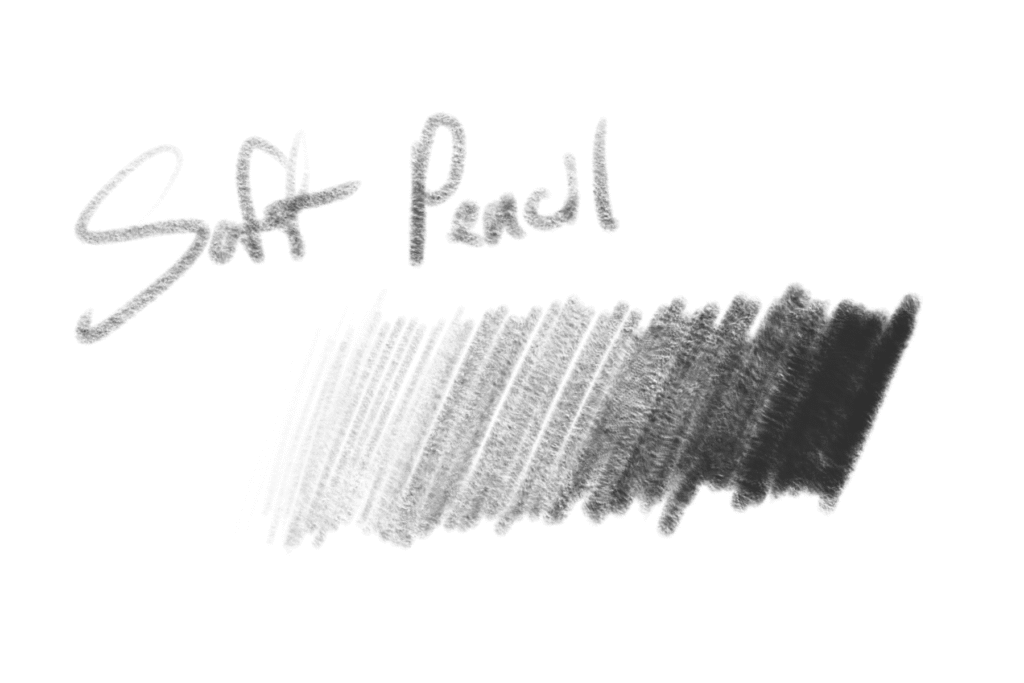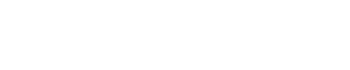Merhabalar, Photoshopta Arka Plan Silme makalesine hoş geldiniz. En yeni ve en kolay arka plan silme tekniklerini sizin için derledik. Adobe Photoshop ile pek çok şeyi yapmak mümkün. En popüler işlemlerden bir tanesi de Arka Plan Kaldırma. Bu işlem için üç farklı yöntem göstermek istiyoruz. 🙂 En kolayı ilk yöntem. Ancak biraz yanılma payı mevcut.
Yapay Zeka Yardımıyla Photoshop’un yeni sürümlerinde arka planı kaldırmak ve değiştirmek çok kolay.
Select Subject Yöntemi (Kolay)
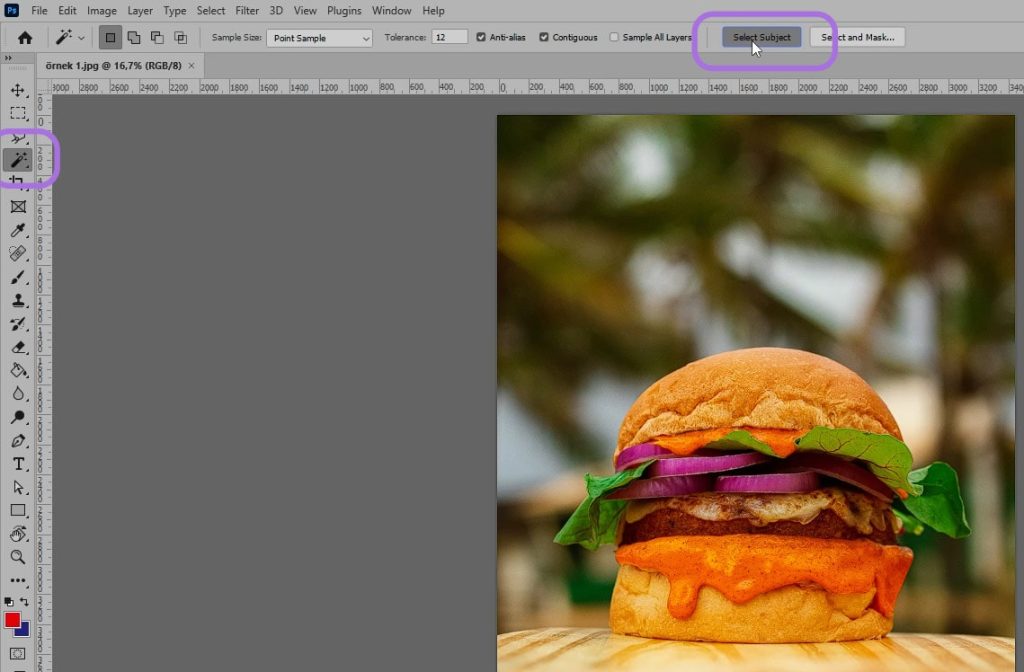
Öncelikle sol taraftaki araçlardan Magic Wand Tool aracını seçiyoruz. Daha sonra yukarıda iki buton beliriyor. Soldaki Select Subject yani konuyu seç butonuna tıklıyoruz.
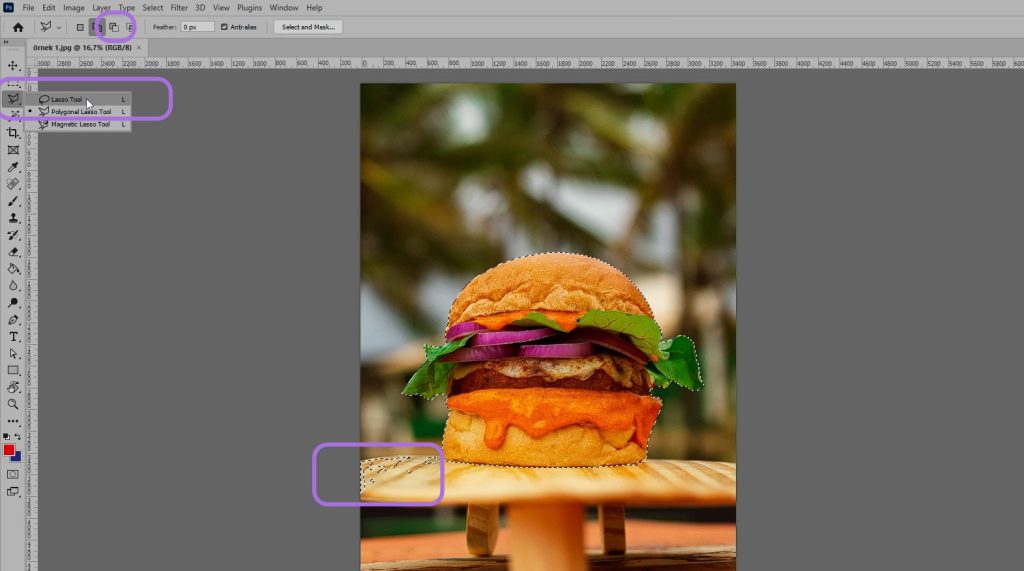
Bu aşamada Photoshop bizim için konuyu otomatik olarak seçiyor. Elbette bazı durumlarda ufak hatalar yapabiliyor. Örneğin bu fotoğrafta olduğu gibi masanın bir kısmını da konunun içerisinde dahil etti. Bu durumu ufak bir dokunuşla düzeltebiliriz.
Select Subject butonu ile seçim yapıldıktan sonra sol araç menüsündeki Lasso Tool aracını seçiyoruz. Burada dikkat etmemiz gereken şey biz fazla seçilen bir yeri çıkartmak istiyoruz. O nedenle sol üst köşede yer alan “Subtract from selection” kısmını seçiyoruz. İkonunda bir kare daha koyu diğeri ise açık olanı seçeceğiz. Daha sonra seçimden çıkartmak istediğimiz alanı farenin sol düğmesine basılı tutarak çiziyoruz.
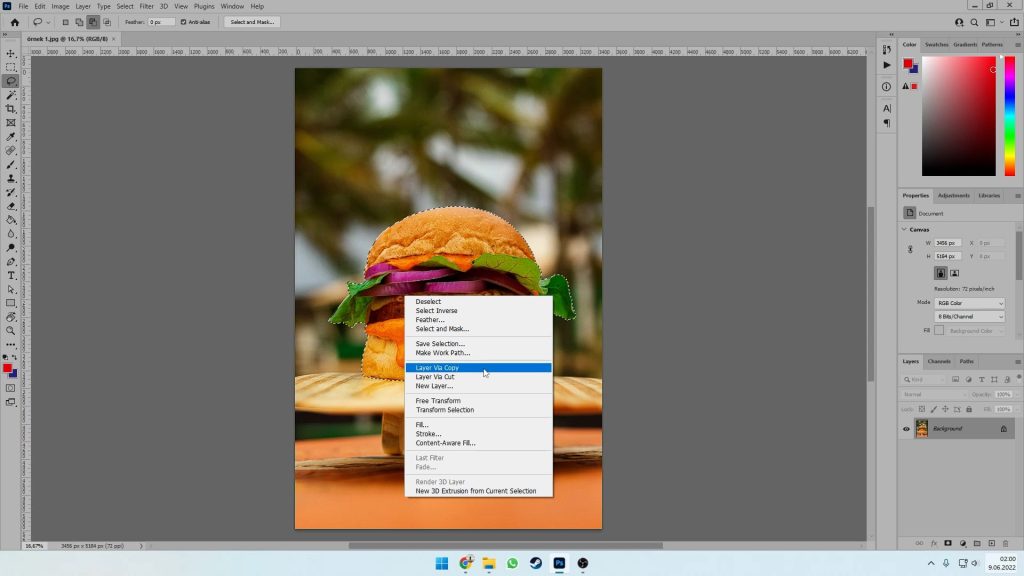
Son olarak görüntünün herhangi bir yerinde sağ tıklıyoruz ve yeni bir layer olarak seçimi çıkartmak için “Layer via copy” seçeneğini seçiyoruz. Arka planı şeffaf olarak kaydetmek için formatı PNG olarak ayarlamayı unutmayın.
Pen Tool ile En Sağlıklı Yöntem
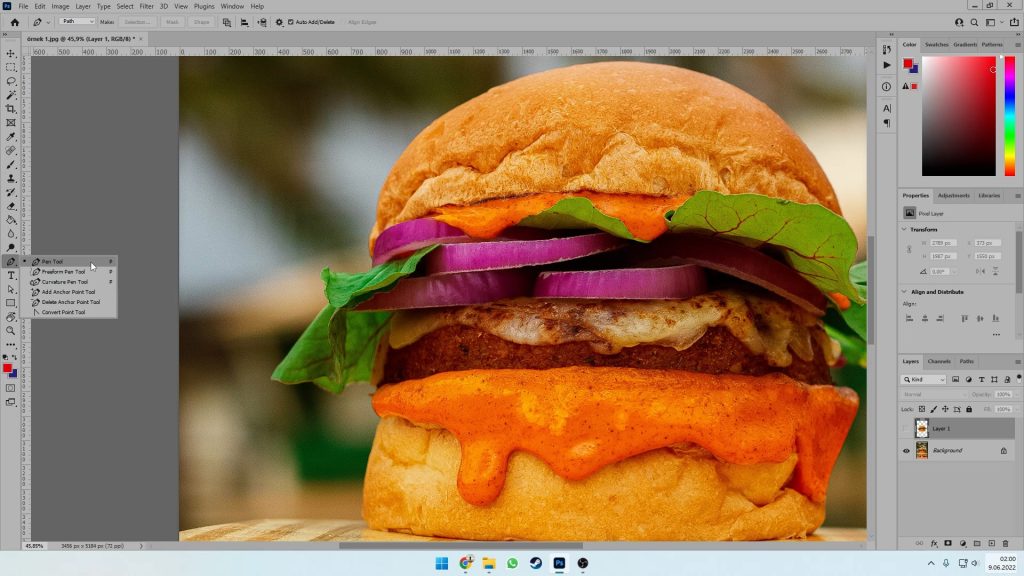
En iyi yöntemlerden bir tanesi Pen Tool ile seçmek istediğiniz alanı çizerek ilerlemek. Bu yöntem biraz zahmetli ve uzun sürebiliyor ancak tüm kontrol sizde oluyor.
Sol taraftaki araçlardan Pen Tool‘u seçiyoruz. daha sonra seçmek istediğimiz konunun sınırlarında herhangi bir yere tıklıyoruz. Saat yönüne ya da tersine kenarları takip ederek ufak dokunuşlarla ilerliyoruz. Pen Tool’u tıklayıp bırakarak kullanabilirsiniz. Bazı durumlarda oval hareketler yapmak gerekebilir. Böyle durumlarda ortaya fazladan bir seçim noktası bırakın ve daha sonra ortadaki noktaya CTRL tuşuna basılı tutarak tıklayıp fareyi hareket ettirin. Böylece bir eğri oluşturacaksınız.
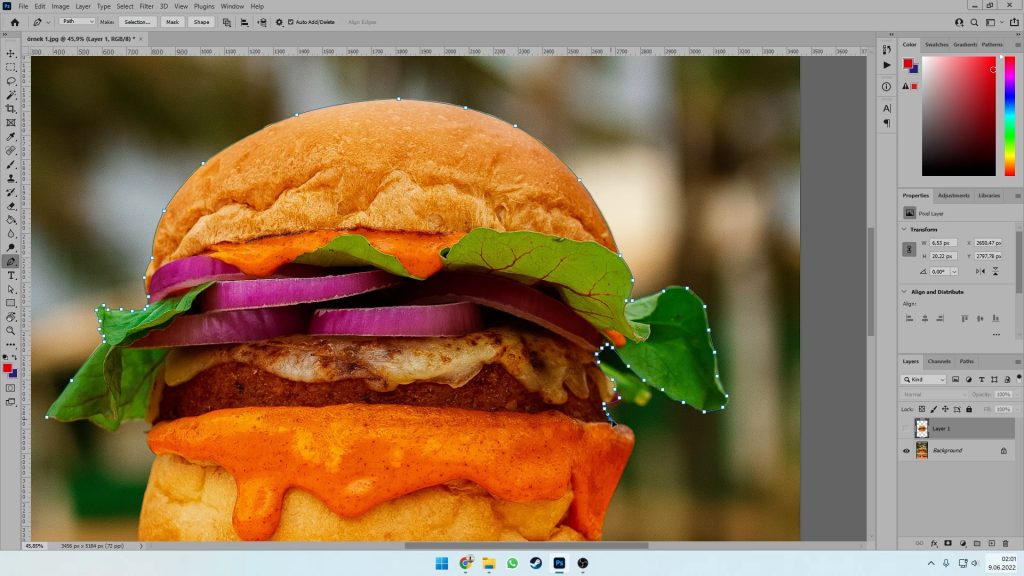
Bu işlemi tamamlayabilmek için ilk başladığınız nokta ile son noktayı birleştirmeniz gerekiyor. Daha sonra farenin sağ düğmesi ile herhangi bir yere tıklıyoruz. Make Selection seçeneği ile çizim yaptığımız alanı seçim alanına çeviriyoruz. Ardından Lasso tool ya da diğer seçim araçlarından birini alıp yine sağ tıklayarak Layer via copy seçeneği ile yeni bir katmana çıkarabilirsiniz.
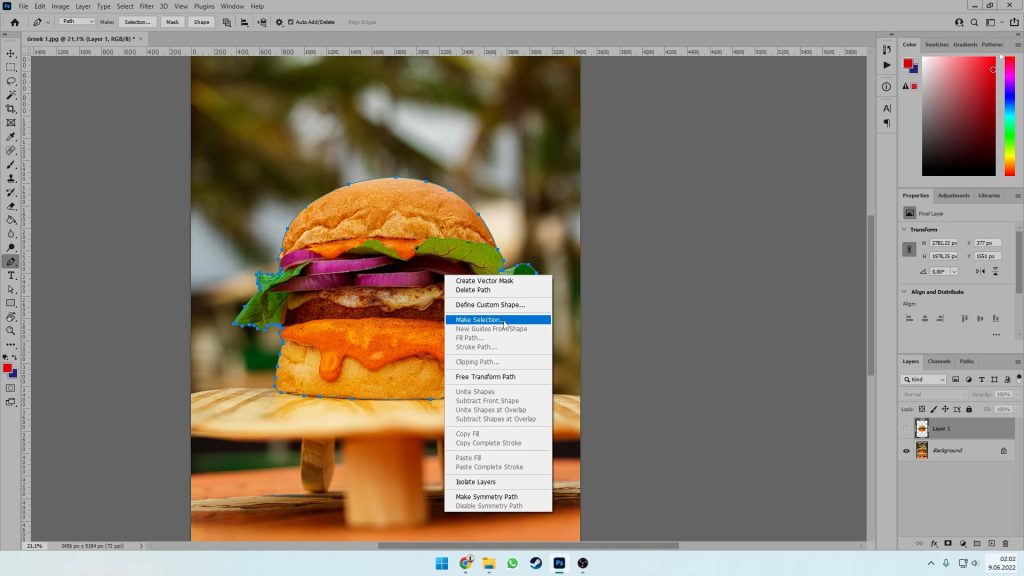
Maskeleme Yöntemi
Photoshop Arka Plan Silme konusundaki son yöntemimiz maskeleme yöntemi. Bu yöntemde fareyi biraz hassas kullanmamız gerekiyor. Fotoğrafımızı açtıktan sonra layer yani katmanlar alanının altında yer alan “Add layer mask” butonuna tıklıyoruz.
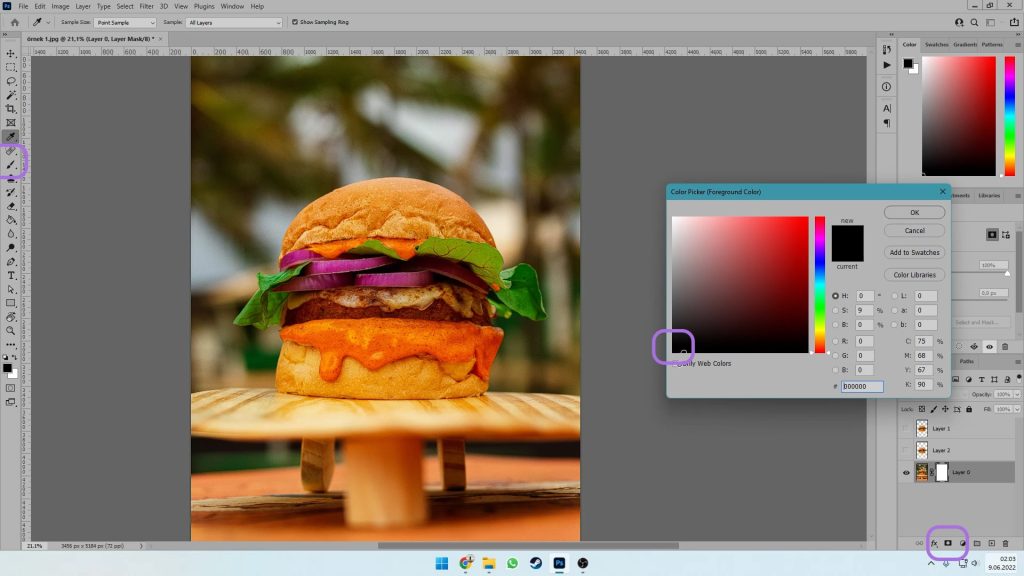
Daha sonra soldaki araç menüsünde fırça aracını seçiyoruz. Fırçanın rengini siyah olarak ayarlıyoruz. Daha sonra fotoğrafta görünmesini istemediğimiz arka planı fareye basılı tutarak boyuyoruz. Siyah renk ile boyadığınız yerler silinirken beyaz ile boyarsanız görünür hale gelecektir.
Photoshopta Arka Plan Silme makalesini okuduğunuz için teşekkürler. Grafik tasarımla ilgili ilham veren, dikkat çekici haberlere ve eğitim içeriklerine ücretsiz şekilde sitemizden ulaşabilirsiniz.
Revize süreçlerini kontrol altına almak ve talepleri azaltmak için yapabileceğiniz birçok şey var! Zamanınız ve tecrübeleriniz kıymetli. #grafiktasarım #tasarımhttps://t.co/YNWVBQVW0w
— Tasarım Fikir (@tasarimfikircom) June 6, 2022